Setting up Dynamic Remarketing with Google Ads
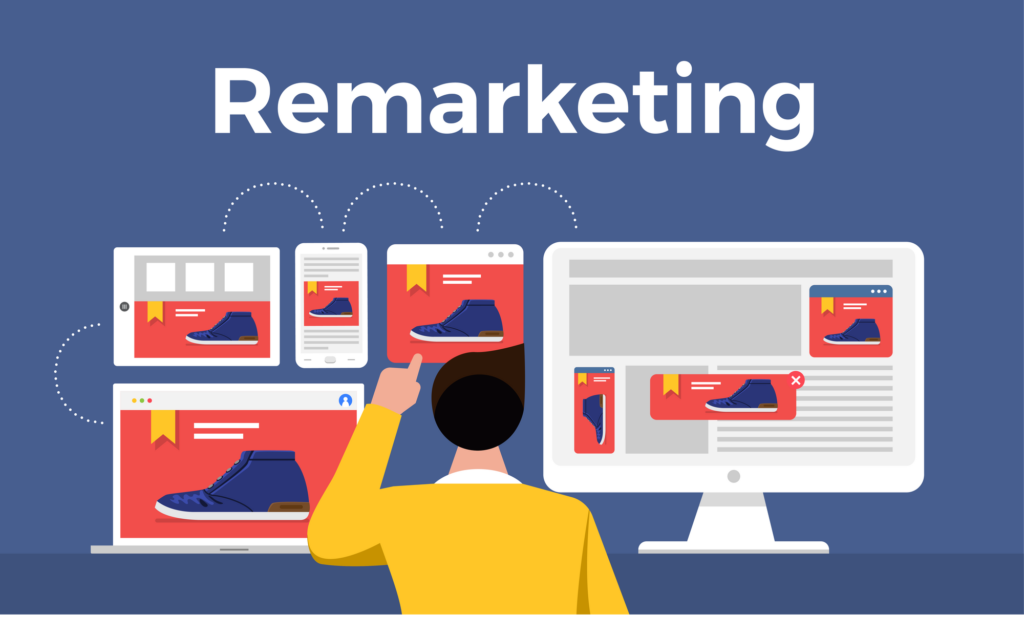
‘To buy or not to buy?’ While your client is asking themselves this question, cutting through the expanses of the Internet, it’s the perfect time to remind them about you and your product. AdRoll (one of the world leaders in retargeting) claims that 98% of visitors leave an online store without making a purchase.
Google was the first to propose a solution to this problem by implementing the remarketing mechanism – that is, broadcasting ads to users who have already visited your site before.
Remarketing and Dynamic Remarketing – What’s the Difference?
The functions and capabilities of PPC advertising are expanding every year, opening up new opportunities for advertisers, and showing buyers only the most relevant information. Dynamic remarketing, also called personalized or customized marketing, is becoming more and more popular.
If you want to remind a visitor about exactly which product they viewed or even added to their shopping cart but didn’t buy dynamic remarketing will work better for your store than branded advertising.
The action will be much more effective if instead of saying to the user “Everything in this store comes with a 20% discount” you say “Didn’t you like this dress? You can buy it at a 20% discount!” The second ad is an example of dynamic remarketing. It’s usually implemented in the format of banner advertising on a display network.
The product banner is quite literally created on the fly based on user data that is stored in an audience created on Google Analytics. For a network user, dynamic remarketing is a kind of post-purchase reminder. For an advertiser, it’s a tool for inexpensive conversions by working with a “hot” audience that’s ready to make a purchase.
To understand and benefit from all the possibilities of dynamic remarketing, you need to properly set it up and carefully get it ready.
Setting up Dynamic Remarketing on Google Ads
In order to create your first dynamic remarketing campaign in Google Ads, you need to:
- Generate a feed with trackable attributes.
- Establish a link between the feed and the site’s data.
- Use Google Analytics to create dynamic audiences and parameters.
- Set up the right Display Network campaign.
Let’s go over each step.
Step 1. Making and Uploading a Data Feed
A feed is a spreadsheet or table in CSV, TSV, XLS, or XLSX format and contains certain required fields (name, URL, product ID, photo, price), as well as additional attributes that differ depending on your area of activity.
Making a Feed: Method 1
The first method involves using Google Ads.
The good news is that you can download ready-made feed templates from Google https://support.google.com/google-ads/answer/6053288.
In the downloaded template, you just need to fill in the attributes for each product that’s on your site.
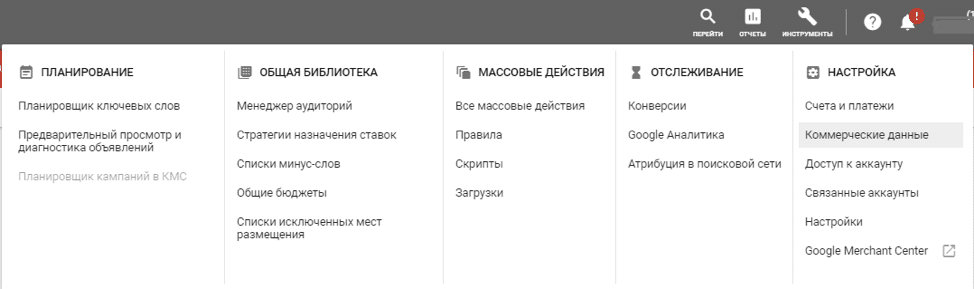
After filling out the spreadsheet, upload it to your Google Ads account. To do this, go through “Tools” then to “Settings” and go to “Commercial data”.
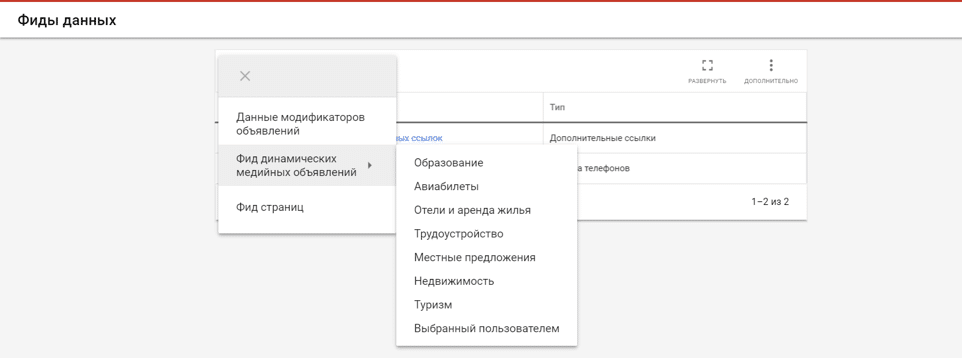
Here you can upload a created feed that matches the company’s activities and goals. If the upload was successful, the system will show a notification about how many items have been added. You’ll also receive a notification about errors (if there are any). It will also be possible to make corrections both in the Google Ads interface and offline and then re-upload the file.
Creating a Feed: Method 2
If the advertised company’s activities are related to retail, it’s recommended to use a Google Merchant Center (GMC) account, where you can also create a feed using a template. But even if the company doesn’t have the opportunity and immediate plans to engage in retail and use Google Shopping, it’s still worth going to GMC to create a feed.
Advantages of a feed generated in Google Merchant Center:
- Later on, you’ll be able to download it not only for dynamic remarketing but also for shopping campaigns.
- If you edit your feed in GMC, you won’t need to download it again and upload it to Google Ads. The information will be synced. This is especially helpful for goods whose price depends on the exchange rate and changes almost every day. It’s also worth considering moderating the data before it gets updated in Google Ads, which also takes time.
An important condition for this method is to link your Google Merchant account to Google Ads.
Establishing a connection is pretty simple:
- In the drop-down menu on the GMC home page, select Link to Other Services.
- On the Google Ads tab, find your client ID and click Connect.
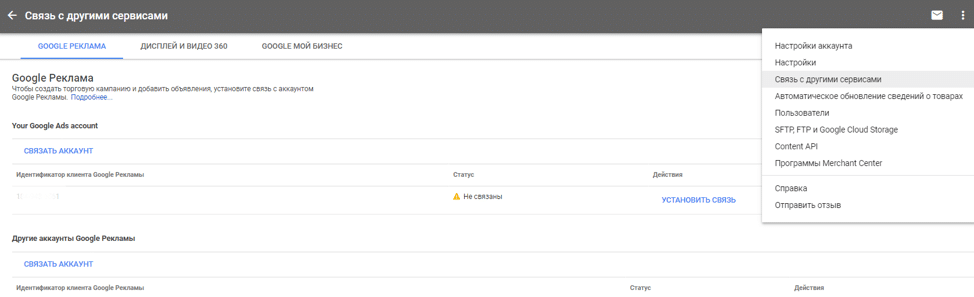
- In order to accept the request, log into your Google advertising account, go to the linked accounts through “Tools”, and click “Details” in the “Google Merchant Center” block.
- In the information window that opens, you’ll see the connection’s status.
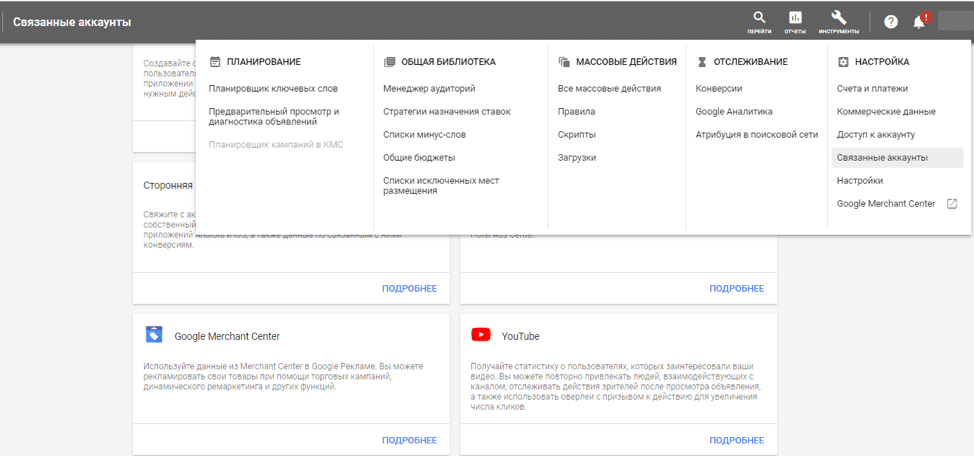
If necessary, the link can be canceled through both the Google Advertising account and Google Merchant.
Step 2. Linking the feed with data on the Site
The reason for this step is to make sure that Analytics understands what products visitors are interacting with and what products need to be advertised. The exact same data that we successfully uploaded to the feed should be on the site.
There are three ways to match a feed with an advertised site.
The 1st method of matching the feed to the site (recommended): using a programmer and Google Tag Manager
You have to install the dataLayer code on each page of the site that will be tracked by the system and used for remarketing.
At its core, this is a JavaScript object that organizes the receipt of data about the events occurring on the site and the actions of visitors. The DataLayer contains variables that pass the required information on.
Examples of transfers in dataLayer:
- ecomm_prodid – transmits product ID.
- ecomm_pagetype – transmits the kind of page (purchase, product, cart, etc).
- ecomm_totalvalue – transmits the price.
Essentially dataLayer puts things in order in user data and helps to transfer them in an organized way to a partner (analytical system, CMS, etc., depending on the site owner or marketer’s needs).
The variables specified in the dataLayer must match those specified in the feed.
Examples when there a different kinds of pages:
Product page:
<script>
dataLayer=[{
'ecomm_prodid' : '***',
'ecomm_pagetype' : 'product',
'ecomm_totalvalue' : '***'
}]
</script>Basket Page:
<script>
dataLayer=[{
'ecomm_prodid' : '***',
'ecomm_pagetype' : 'cart',
'ecomm_totalvalue' : '***'
}]
</script>Page for a completed order:
<script>
dataLayer=[{
'ecomm_prodid' : '***',
'ecomm_pagetype' : 'purchase',
'ecomm_totalvalue' : '***'
}]
</script>Homepage:
<script>
dataLayer=[{
'ecomm_prodid' : '***',
'ecomm_pagetype' : 'home',
'ecomm_totalvalue' : '***'
}]
</script>The programmer also needs configure the correct setting of the parameters marked with ***.
Basic steps for installing dataLayer:
- Registering in Google Tag Manager (GTM).
- Installing the GTM code on the site.
- Creating three user variables: ecomm_prodid, ecomm_pagetype and ecomm_totalvalue.
To do this, you need to create a new user variable on the “Variables” tab, select the type as “Data level variable” and then create three variables.
It’s also recommended that you create a variable with ID (UA) Google Analytics to simplify work with the Tag Manager later on. It’s made like the previous three. The difference is that the “Constant” type is selected and the Analytics ID is indicated in the value.
Creating Google Analytics tags
To do this, on the “Tags” tab, select “Create”. Specify the kind of tag: “Google Analytics – Universal Analytics”, check the box next to “Enable Predefine Settings” and specify your Analytics ID or UA variable if you finished the previous step.
Next, in “Advanced settings”, select “Special parameters” and create the necessary parameters by assigning indexes to them. In the field for triggers, select the “All pages” trigger. Please note that indexes shouldn’t only be entered in, but also saved. This will come in handy at the stage of setting up dynamic parameters in Google Analytics.
To make a Global site tag, create a Custom HTML tag in the new tag and paste the Global Site Tag from your Analytics account into the empty field.
Here, as well as in the previous section, the “All pages” trigger should be selected.
2nd method for matching the feed to the site: Google Tag Manager
If you don’t want to interfere with the site code yourself or you’re not ready to make changes and get a programmer involved every time it’s needed, then it’s best to choose the second method.
Google Tag Manager is a universal tool for managing individual elements of your website code.
Its main advantages:
- Intuitive and easy-to-understand interface
- No need to contact programmers
- Opportunities for advanced e-commerce
Would you prefer to try to install the code on the site yourself? Then Google Tag Manager will become a huge help.
Instead of learning programming, all you have to do is:
1. Register with GTM.
2. Install a tag manager on the site.
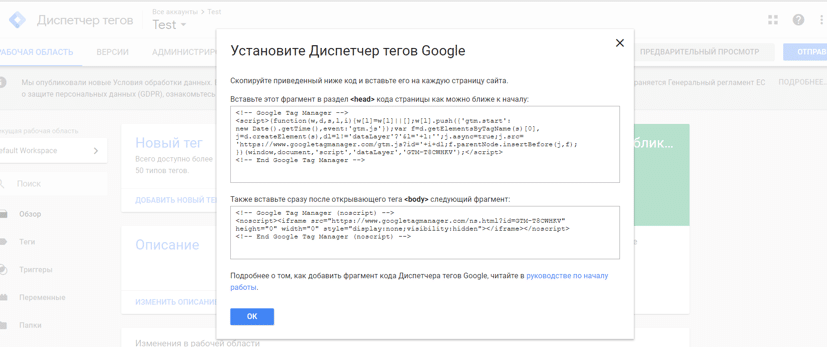
3. Generate a tag for remarketing.
For this you need:
- Select the appropriate tag configuration.
- Specify the conversion ID. You can find it in your Google Ads account. To get there take the path: Tools – Shared Library – Audience Manager – Audience Sources – Google Ads Tag (select “Details”) – at the very bottom of the page you’ll find “Use Tag Manager” and copy its code.
- Manually set any dynamic remarketing parameters using the variables mentioned in the previous sector.
For example:
This has to be done for each page that will participate in dynamic remarketing. And in order to correctly link the specified variables with pages, set a trigger in the form of a page URL for each set.
The result is that the dynamic remarketing tags become configured and already added to all the necessary pages of the site.
This method makes sense to use if there are only a few product items on your site and if you don’t want to get a programmer involved in the project.
If there are a lot of products on the site, you’ll have to manually set the values for prodid and totalvalue. As a result, you’ll end up with a large number of tags in GTM, have to expend a lot of time and there’s a high probability of making a mistake during any of the steps.
Important:
If you’re setting up dynamic remarketing for countries that don’t use the Google Merchant Center, you should use “dynx_” instead of “ecomm_”.
So your variables will be:
- dynx_prodid.
- dynx_pagetype.
- dynx_totalvalue.
3rd method of matching the feed to the site: Google Ads
You can also create a remarketing tag in your Google Ads account.
To do this, find the “Google Ads Tag” in Audience Sources. Select “Collect specific attributes or parameters to personalize ads” and you’ll be presented with additional settings.
After you select your industry or sector, you’ll see a list of variables that the tag will collect data on.
After you save the settings and continue, a page with generated tags (global and event tag) will open. These need to be copied and pasted onto the pages of the site using the help of a programmer.
STEP 3. Setting up dynamic remarketing settings in Google Analytics
In order for visitor actions on the site to be available to Analytics, you need to put in special settings. Setting these parameters is also necessary to put together an audience and run a dynamic remarketing campaign.
To do this, you can:
- Go to the “Administrator” level. If you have several accounts, select the one that is needed in “Custom dimensions” and go to “Special settings”.
- Manually enter the names of the required parameters, namely: ecomm_prodid, ecomm_pagetype, ecomm_totalvalue, indicating “Session” in the scope.
A maximum of 20 custom parameters can be entered in.
In Google help, you can find recommended parameters for various fields. https://support.google.com/analytics/answer/3455600?hl=en&ref_topic=3455490
Pay attention to the indexes of custom parameters: they must be equal to the indexes specified in the Analytics tag in Google Tag Manager. You can check which indexes are assigned to variables by going to your account in the Tag Manager – the “Tags” tab – a tag with the type “Google Analytics – Universal Analytics”. Information about variables will open here.
- After that, you need to create an audience of people who you are interested in showing ads to and to whom showing ads would be profitable.
3.1. First, decide on the desired audience.
For example:
- Visitors who were one step away from making a purchase but abandoned the shopping cart.
- People who are interested in a certain product but have never bought it.
- Visitors who’ve returned to your site, etc.
After you have decided on the desired audience, you need to describe it for Google Analytics in terms that Analytics understands.
To do this, return to the Administration panel and go to “Audiences”
On the page that opens, select “+ Audience” and the system will offer you several options. Information from the tips will tell you more about them.
If you have an active e-commerce business, more than 500 sales per month, and more than 10,000 users browsing the site every day, then this is a good reason to choose Smart List. This is the amount of data Google needs to run machine learning and create an audience that is as ready to lead to conversions as possible. After selecting an audience, you’ll see its volume calculated by the system.
When you’re choosing a goal, you just need to specify in which accounts the collected audiences will be used.
3.2. Another (more versatile) options is create standard audience templates.
To do this:
1. Go through the link
2. Click “Select view” and from the drop-down list select “All website data” for the specific account.
3. At the bottom, select the Google Analytics account, after which all empty fields will be filled in automatically.
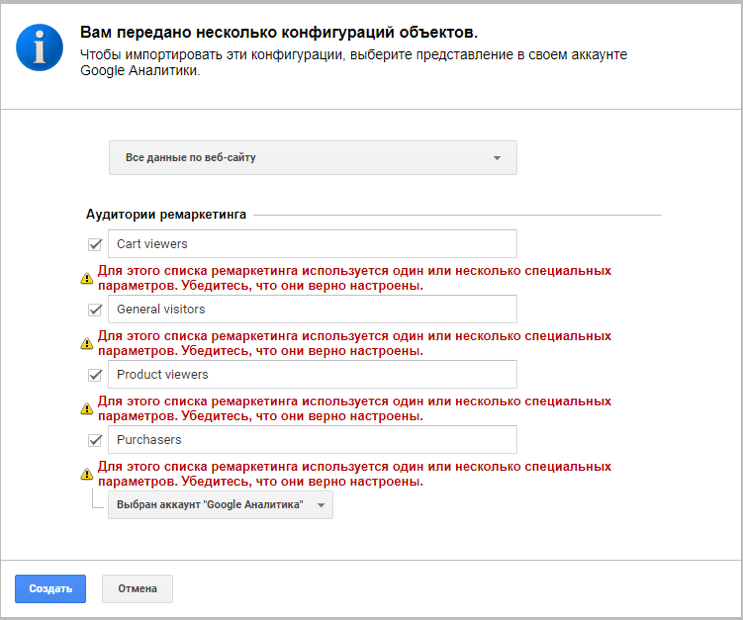
4. You can then see the created audiences, and all you have to do is go to each one and add Google Ads to the goals, after which they will be published in the Google Ads interface.

- The next step is Dynamic Attributes. Here we match the variables specified in the tags on the site with the Analytics account.
When you’re choosing the required activity in the configuration, you’ll see the recommended attributes. For example, for retail, these include product id, page type, and total value. Next to each, you need to register the corresponding variable.
After saving, you can proceed to set up an advertising campaign.
STEP 4. Setting up a dynamic remarketing campaign
So, the field of activity has been chosen, the parameters have been set, the code has been installed on the site, and the information on the site corresponds to the settings in Analytics. Now, you can proceed to launch an advertising campaign.
Since Google Ads will now prompt you to decide on the purpose of advertising immediately when creating a campaign, select the “Sales” option and the display network.
As usual, you need to come up with a name for the campaign, and specify the geography, budget, language, and bidding strategy.
Next, you need to go down to the line “Dynamic ads” and check the box next to the item “Use data feed …”. After that, the system will prompt you to specify the feed path or to make a new one. Since we’ve already made a feed, we’ll select it.
Next, you have to choose an audience.
While creating a new ad, select “Create a responsive display ad”.
As a result, you will get several display options for PCs, tablets and smartphones, and you will be able to see how ads will be displayed. Information for the ads will be pulled automatically from the data feed.
Remember that launching advertising well is only half the battle. Don’t forget to track conversions and visitor behavior with Google Analytics. That is why we recommend keeping an eye on the parameter settings step in Google Analytics and to connect this system to as many operations as possible. This will subsequently save a lot of time, allow you to draw objective conclusions, and make the right decisions for e-commerce on the site.
What is the best way to set up dynamic remarketing effectively?
How do you create the most optimal settings, reduce risks and eliminate errors with a minimum investment of time? If, after going over all the options described, you still have these sorts of questions, we have one possible answer for you.
The most optimal tuning algorithm includes the following steps and methods for implementing them:
- First, connect all the services that you’ll work with. Namely: Google Adwords, Google Analytics, Google Tag Manager.
- Create a feed in your Google Merchant Center account. To do this, you need to enter the Google Merchant Center under your Google account, on the Products tab, select “Feeds” and add a new feed.
Next, on the first page of the settings, you have to specify the country of sale and the language that your products are presented in.
On the next page, you’ll enter a name for your feed and choose how you want the information to be loaded.
There are a few options available:
- Google Sheets. Feed templates can be found here https://support.google.com/google-ads/answer/6053288.
- Scheduled fetch. To do this, the feeds must be loaded on the server.
- Upload. You can upload a file manually via SFTP, FTP, Google Cloud, or simply upload it from a folder on your PC.
- Content API. For this option, the necessary structured data has to be added to the site.
An important condition for this method is that your Google Merchant account is linked to Google Ads.
Linking them is quite simple:
- From the drop-down menu on the GMC home page, select Link to Other Services.
- On the Google Ads tab, find your client ID and click Connect.
- In order to accept the request, log into your Google advertising account, go to the linked accounts through “Tools”, click “Details” in “Google Merchant Center.”
- In the information that opens, you can see the connection status.
3. Create a Google Analytics tag through GTM.
To do this, on the “Tags” tab in Google Tag Manager, select “Create”. Specify the tag type: “Google Analytics – Universal Analytics”, check the box next to “Enable settings override” and specify your Analytics ID.
4. Set custom parameters in Google Analytics.
To do this:
- Go to the “Administrator” level. If you have several accounts, select the required one in “Custom definitions” and go to “Special settings.”
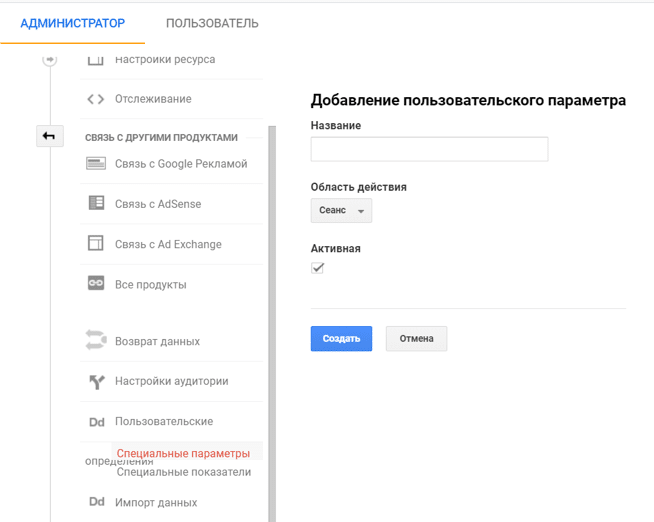
- Manually enter the names of the required parameters, namely: ecomm_prodid, ecomm_pagetype, ecomm_totalvalue.
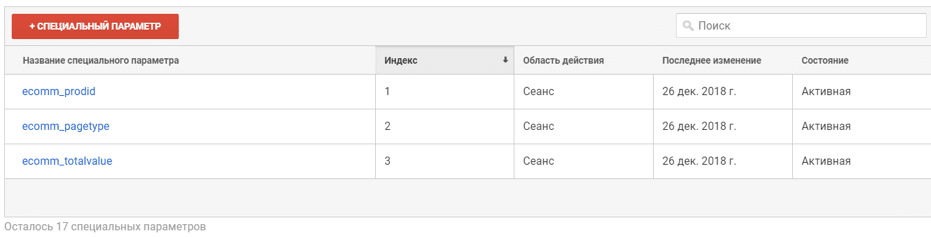
Pay attention to the indexes for custom parameters: they have to be the same as the indexes specified in the Analytics tag in Google Tag Manager.
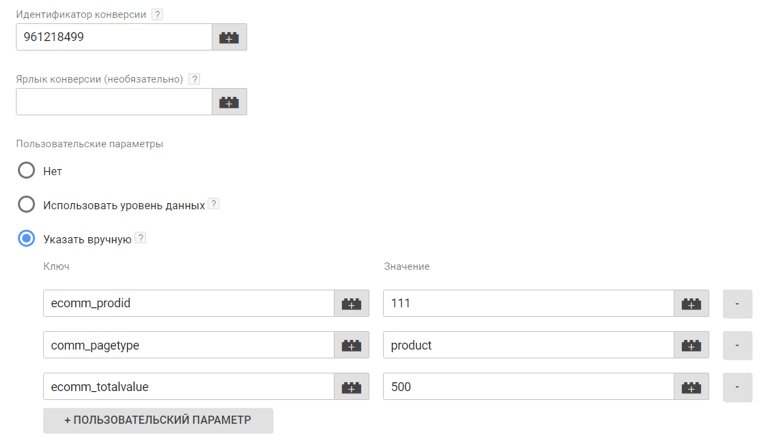
5. Set dynamic attributes in Google Analytics.
Here we’ll match the variables specified in the tags on the site with the Analytics account.
When you select the required activity in the configuration, you’ll see the recommended attributes. For example, for retail, these include product id, page type, and total value. You have to register the corresponding variable next to each of them.
6. Create standard audience templates with the link.
- click “Select view” and from the drop-down list select “All data on the website” for the specific account.
- at the bottom, select a Google Analytics account, after which all empty fields will be automatically filled.
- you’ll see the audiences created, you just have to go into each and add Google Ads to the goals, after which they will be published in the Google Ads interface.
7. Create variables in Google Tag Manager.
To do this, you need to create a new user variable in the tab “Variables”, select “Data level variable” and create three variables: ecomm_prodid, ecomm_pagetype and ecomm_totalvalue.
Creating a variable with ID (UA) Google Analytics is also recommended to simplify further work with the Tag Manager. It’s created the same way as the previous three. What’s different is that the “Constant” type is selected and the Analytics ID is indicated in the value.
8. Install dataLayer on the site with the help of a programmer.
Examples of code for different page types:
Product page:
<script>
dataLayer=[{
'ecomm_prodid' : '***',
'ecomm_pagetype' : 'product',
'ecomm_totalvalue' : '***'
}]
</script>Basket page:
<script>
dataLayer=[{
'ecomm_prodid' : '***',
'ecomm_pagetype' : 'cart',
'ecomm_totalvalue' : '***'
}]
</script>Completed order page:
<script>
dataLayer=[{
'ecomm_prodid' : '***',
'ecomm_pagetype' : 'purchase',
'ecomm_totalvalue' : '***'
}]
</script>Home page:
<script>
dataLayer=[{
'ecomm_prodid' : '***',
'ecomm_pagetype' : 'home',
'ecomm_totalvalue' : '***'
}]
</script>5 reasons to launch dynamic remarketing
If the setup seems complicated to you and you’re still considering whether or not you should connect dynamic remarketing, we’ll give you 5 reasons that are sure to motivate you:
- Increasing the volume of product sales for things that people a longer amount of time to decide on buying.
- Growth in sales of related products to those that your customers have already bought.
- Saving time for sales managers who, instead of calling and reminding customers about products, will be directly involved in invoicing.
- This is something complicated not only for you, but also for your competitors. Can you see their dynamic ads? You have a great opportunity to be the first!
- Today this is the most relevant type of advertising and the most personalized approach to the client. As soon as there is something new on Google, you will be the first to know from us
We wish you high conversions and loyal customers!
If you do not want to deal with the intricacies of advertising accounts and settings, consider delegating the work to the certified professionals at the internet marketing agency Web-Sci.
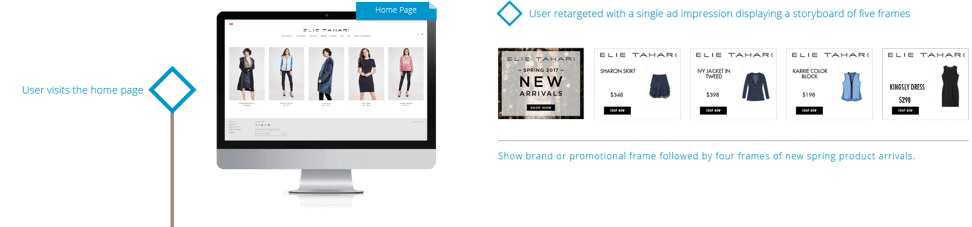
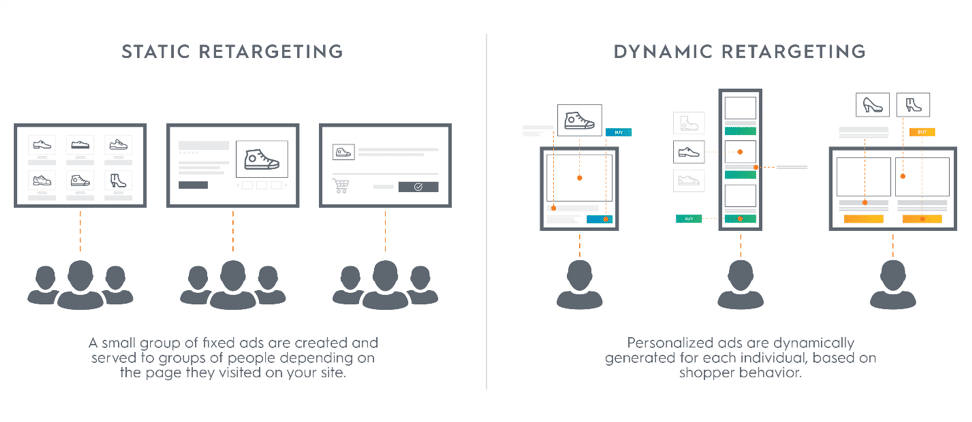
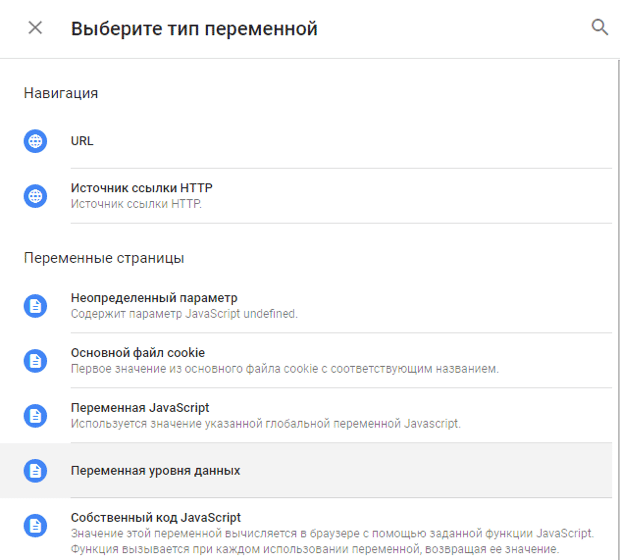
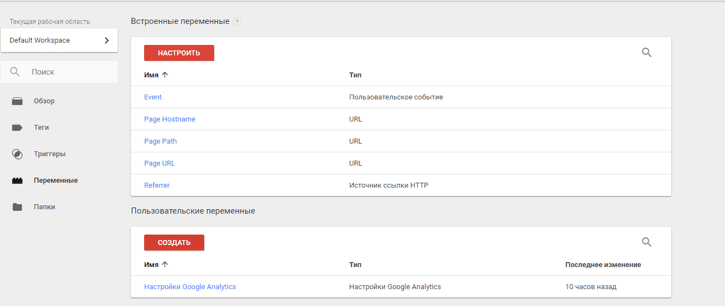
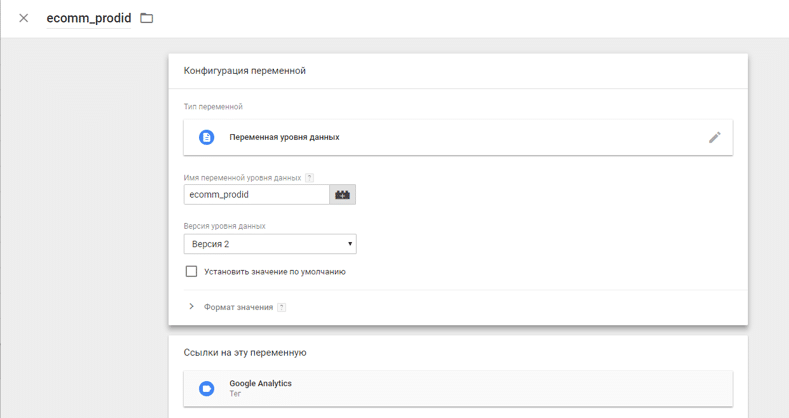
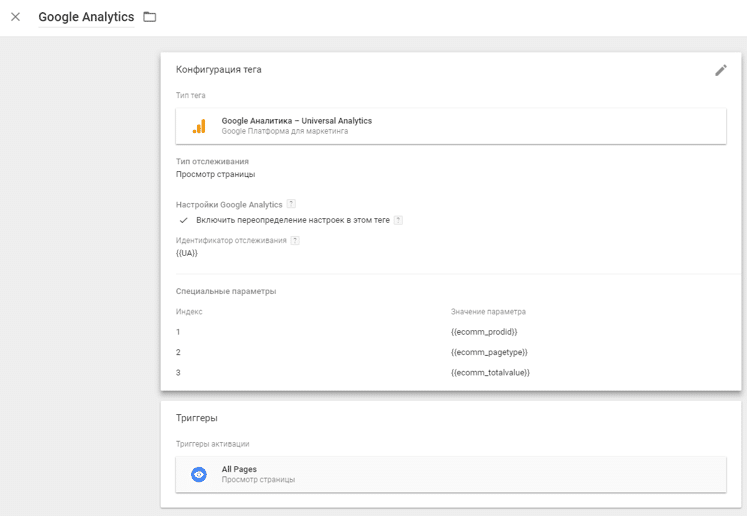
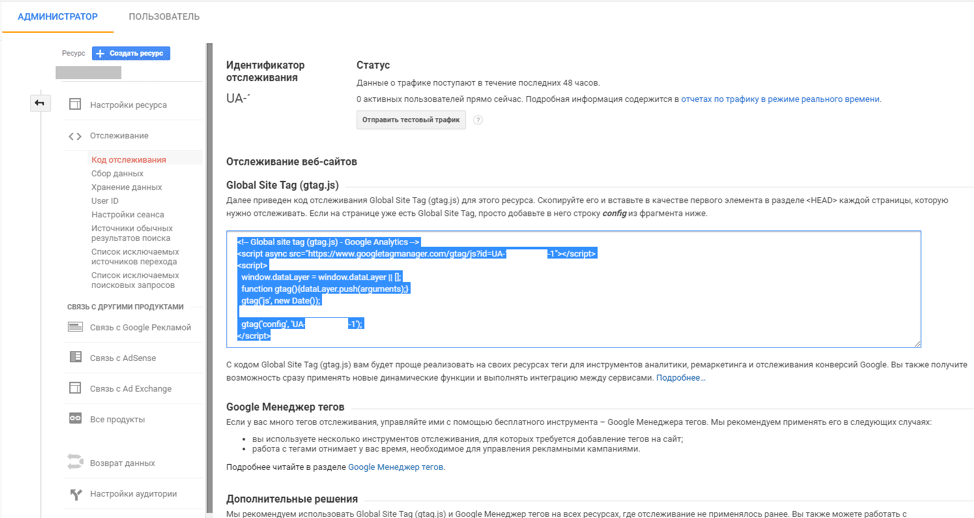

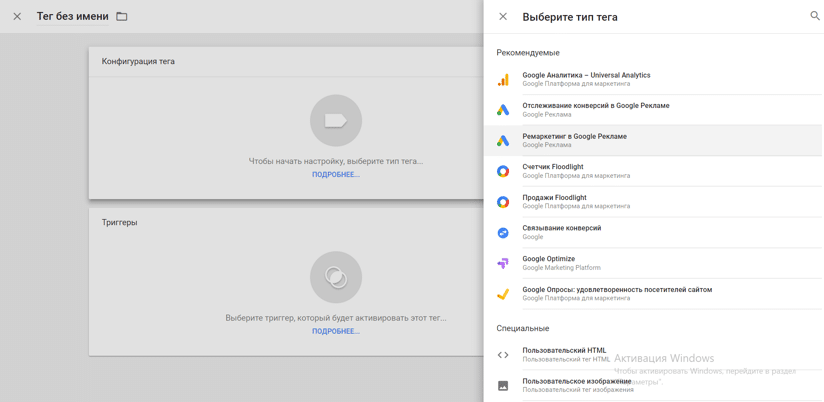
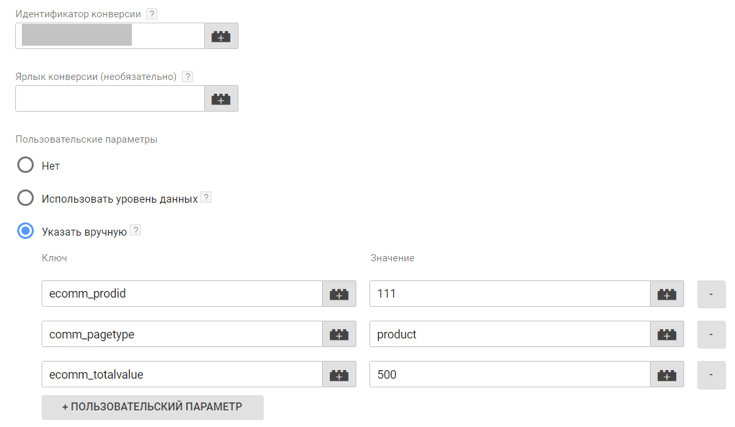
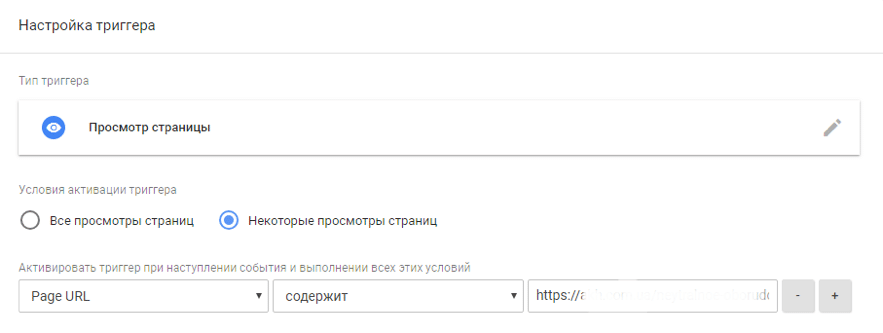
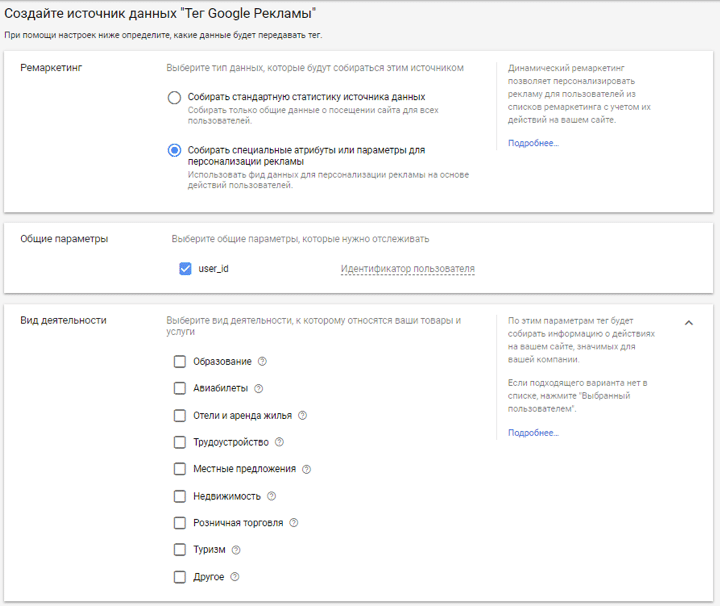

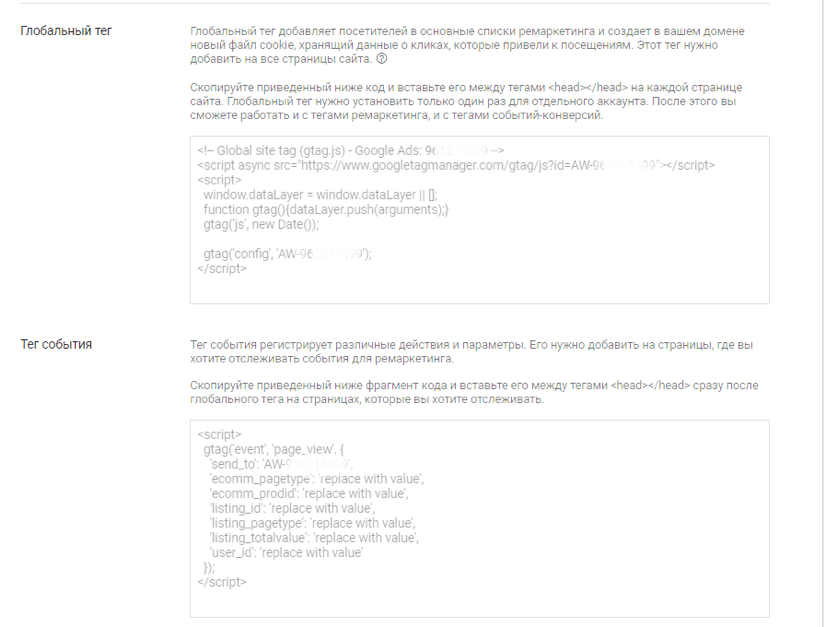
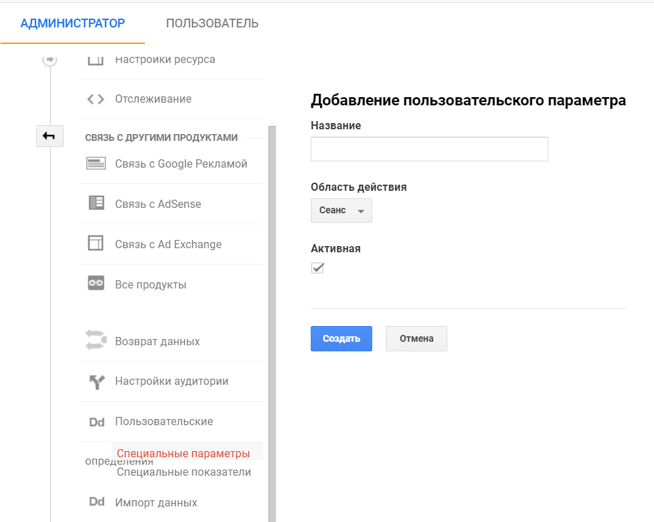
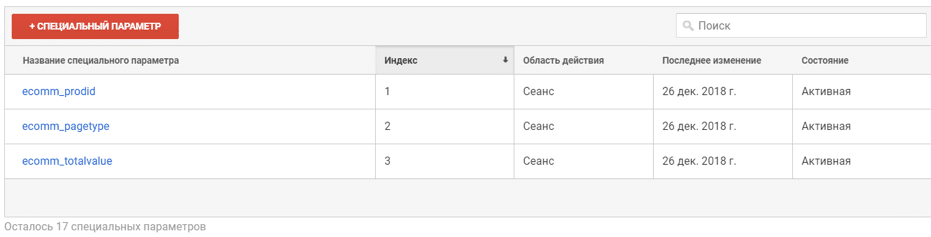
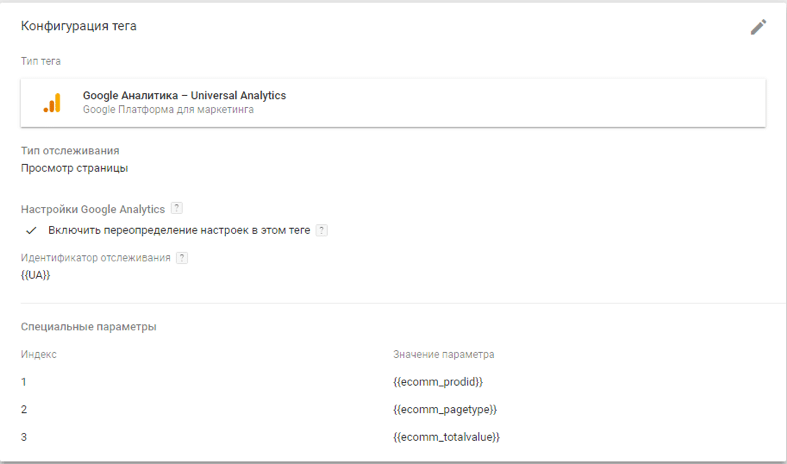
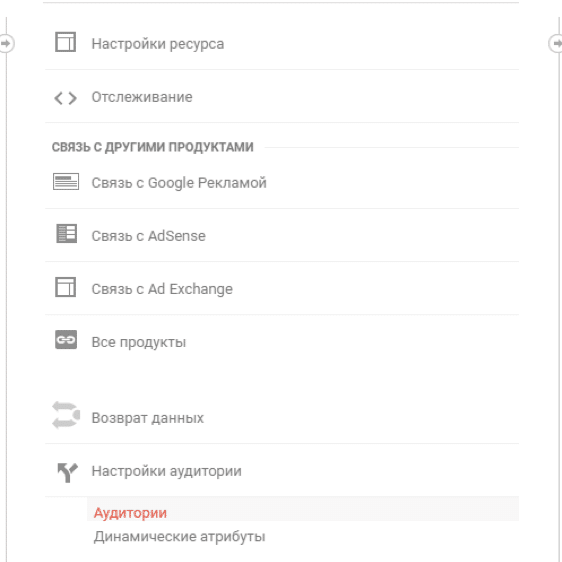
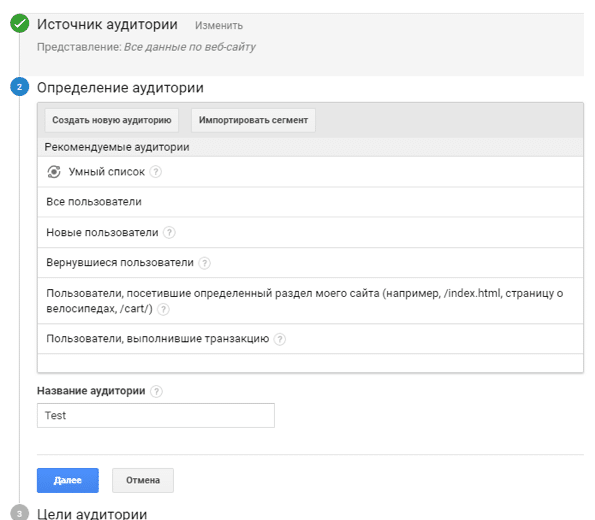
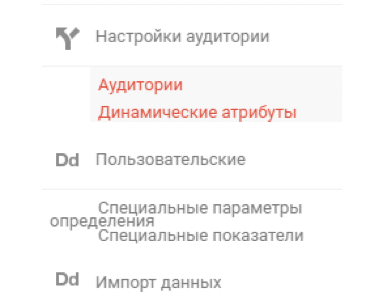
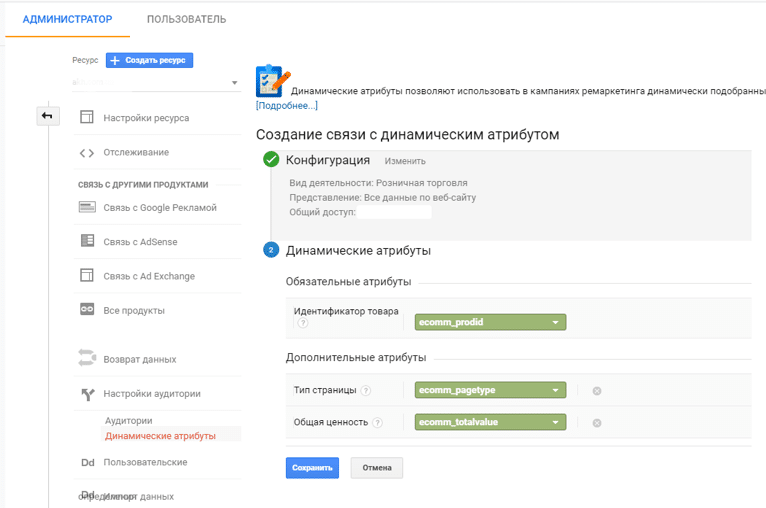
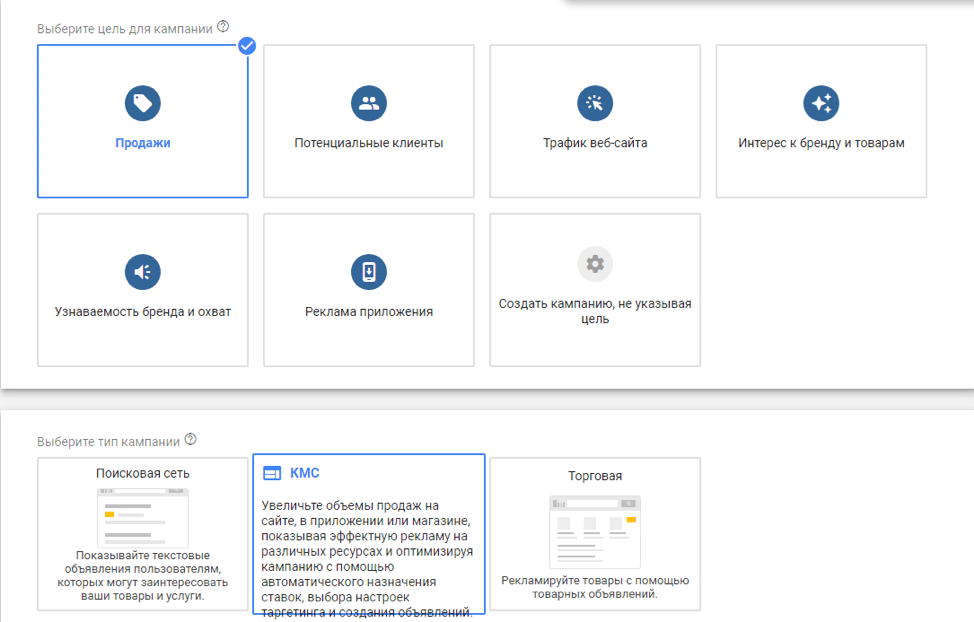
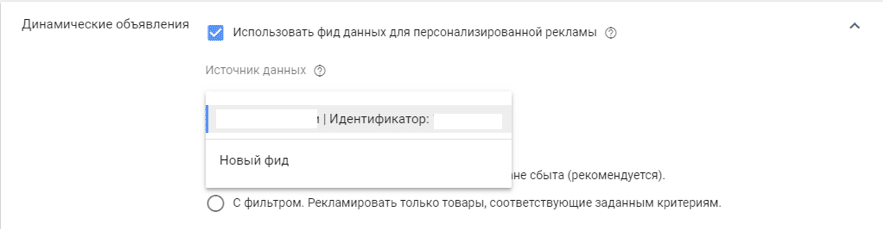
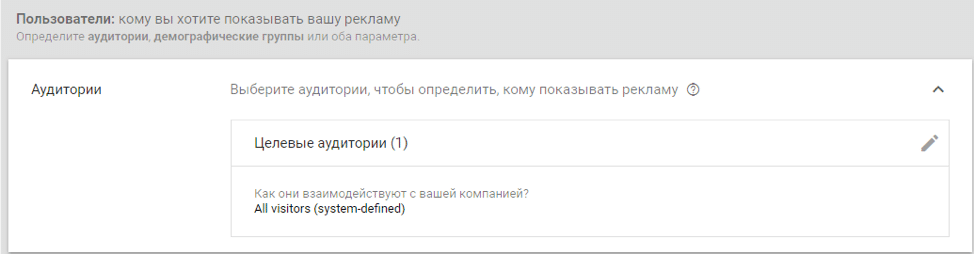
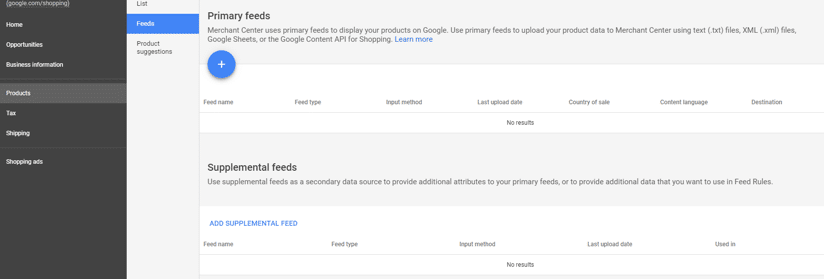
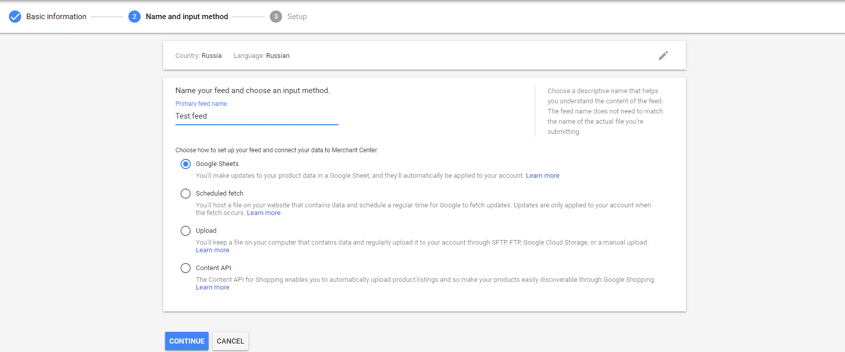



 Close
Close
